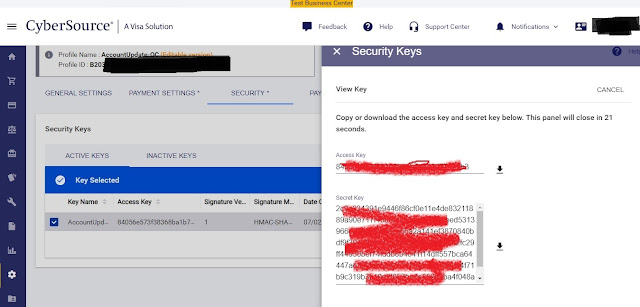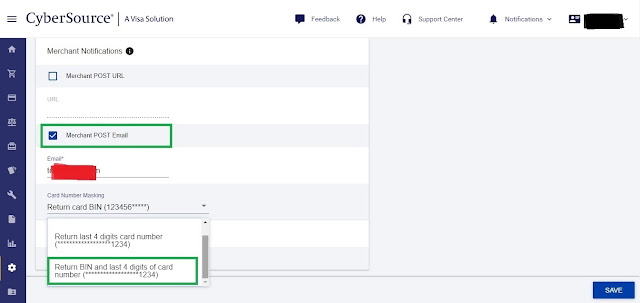Introduction
CyberSource is a payment gateway solution for businesses for online payment processing. In this article we will learn how to create an account on CyberSource.
Follow
below steps to create new profile:
Step
1:- Log in to CBS Business Center:
·
Live
transactions: https://ebc.cybersource.com
·
Test
transactions: https://ebctest.cybersource.com
Step
2: Go to Payment
Configuration > Secure
Acceptance Setting > New Profile (see SS below):
Step 3: Scroll down the popup and fill all details mentioned below:
Profile
Name - [Name
of the profile]
Description
– Optional
(Can be left blank)
Integration
Methods:
Choose Hosted Checkout option
Company
Name: [Name
of the company]
Contact
Information:
Optional (Can be left blank)
Added
Value Services: Choose
“Payment Tokenization” and “BIN Lookup” options. Also, choose “Enable full BIN
Lookup service. A chargeable service that returns full information about the
card used, where available.” option under “BIN Lookup”
Step
4: Click
“SUBMIT” button (see SS below). Wait until it redirects to the new created
profile. It will open in editable mode
Step 5: GO to “PAYMENT SETTINGS” tab of the Profile.
·
Click
on “ADD CARD TYPES”, choose card types (Selected
cards will show to customer) and click at any place outside the card type box.
Note:- Selected card type need to be approved from CBS.
Step 6: Click on the settings
icon of each selected card types and choose all three options under CVN. Also,
choose the currencies that need to be allowed or click select all if need to
allow all currencies. Click on “SUBMIT” button.
Step
7
In “Payer Authentication 3DS Version”
choose Default “3DS 1“ option.
Step
8
Under “Automatic Authorization
Reversal” section choose both options “Fails AVS Check” and “Fails CVN Check”.
After doing above stuff click on
“SAVE” button and click “Confirm”.
Step 9: GO to “SECURITY” tab. Click on “+” icon, put Key Name, click “CREATE” button
and click “Confirm” (See SS below):
Step 10: Access key and
Secret key will be created. We will use these keys on our site for Hosted
Checkout. (See
SS below):
Step 11: Click the “PAYMENT FORM” tab.
·
Under “Payment Form Flow” section choose “Single Page Form, Your
customer completes the checkout process on a single, longer page”.
·
Under
“Payment Information” section choose ”Mask sensitive fields (such as card or
bank account numbers) after they are entered.”
See SS below:
Step 12: Click the “Notification” tab.
·
Under “Merchant Notifications”, choose
“Merchant POST Email” section and Enter an email id. Notification will be sent
to this email id.
·
Choose “Return BIN and last 4 digits
of card number” option from drop down and then click “SAVE” button.
See SS below:
Step 13: Click the “Customer Response” tab and
fill in the URL for the “Transaction Response Page” and “Customer Redirect
after checkout”. In “Transaction Response Message” select “Decline Limit” 5 and then “SAVE” this setting:
change the callback URL of your profiles :
https://testing.com/cbs_hosted_checkout_response.aspx
See SS below:
Step 14: Click the “BRANDING” tab. Go to “Pay /
Finish Button” section to change background color and text color accordingly.
Choose “Change Button Custom Text” and change pay button text and click “Save”
button.(See SS below):
Step 15: After saving these changes.
We need to click on below button to active profile (See SS below):
After click on “Confirm” profile will
be ready to use. Here we need to take “Profile Id”, “Access key” and “Secret key” for implemented
in your website.
Reference Doc of CyberSource: